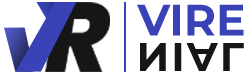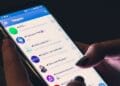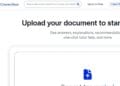Ketika website dibuka pertama kali, maka semua data pada akan diunduh dan ditampilkan oleh komputer.
Saat kunjungan berikutnya, data tidak perlu diunduh dan akan langsung ditampilkan di halaman website.
Pembahasan Cara Menghapus Cache Windows
Bila terus menerus memakai laptop, maka file cache akan terus menumpik dan bertambah banyak. Tentu memori akan terbebani oleh file tersebut.
Maka segeralah untuk menghapus atau membersihkan cache windows Anda. Agar kembali normal saat digunakan.
Ada beberapa cara membersihkan cache ram laptop atau cara membersihkan sampah di laptop yang bisa anda terapkan.
Fitur Run bisa Anda gunakan bila ingin menghapus cache tanpa aplikasi. Karena folder cache dapat dimasuki secara langsung.
Beberapa langkah cara menghapus cache di laptop windows berikut ini dapat Anda pakai untuk menghapus cache atau sampah di laptop agar bersih dan normal kembali.
Cara Menghapus Cache di Laptop Windows
1. Cara Menghapus Cache di Laptop Windows Tanpa Aplikasi
a. Cara Menghapus Cache di Laptop Windows dengan Perintah Temp
- Tekan tombol Windows + R pada keyboard untuk membuka fitur Run.
- Tuliskan “temp” di kolom yang ada ketika fitur Run terbuka, lalu tekan enter
- Kemudian Anda akan arahkan menuju jendela File Explorer dengan deretan file cache.
- Tekan CTRL + A untuk memilih semua file cache.
- Lalu tombol delete ditekan. Untuk beberapa file yang tidak terhapus, notifikasi akan dimunculkan. Bila muncul, bisa di skip.
- Selesai.
b. Cara Menghapus Cache di Laptop Windows Dengan Perintah %temp%
- Buka ulang fitur Run. Windows dan R di keyboard kemudian ditekan berbarengan.
- Ketikkan %temp% di kolom yang sudah disediakan ketika fitur Run terbuka, lalu tekan enter.
- Lalu Anda dibawa balik ke File Explorer dan file cache akan ditampilkan.
- Kemudian semua file cache dihapus. Ctrl + A lalu delete.
- Selesai.
c. Cara Menghapus Cache di Laptop Windows Dengan Perintah Prefecth
- Tekan Windows + R sampai fitur R terbuka
- Ketik Prefetch -> Enter.
- Di jendela File Explorer, file cache akan kembali Anda temukan.
- Pilih seluruh file lalu delete.
- Selesai.
2. Cara Menghapus Cache di Mac Tanpa Aplikasi
Berikut langkah-langkah cara menghapus cache di Mac tanpa aplikasi:
- Mac Finder dibuka
- Ikon tersebut terdapat di dekstop dengan lambang bergambar 2 wajah.
- Jendela Finder akan terbuka. Pada menu bar, klik menu Go.
- Menu drop down akan muncul. Pilih opsi Go To Folder.
- Terbukalah jendela baru
- Di kolom yang telah disediakan tuliskan ~/Library. Lalu pilih Go.
- Beberapa folder akan ditampilkan. Buka folder Cache.
- Pilih seluruh folder
- Di menu bar, klik menu File lalu opsi Move To Trash.
- Pada menu bar, klik tulisan Finder. Selanjutnya klik opsi Empty Trash.
- Selesai.
3. Cara Menghapus Cache di Laptop Windows Dengan Aplikasi Tambahan
- Buka aplikasi CCleaner yang sudah di download tadi. User Interfacenya terbilang gampang untuk dimengerti.
- Klik Tab Cleaner. Untuk menjalankan proses pembersihan Cache, klik Run Cleaner jika mau jalankan proses pembersihan cache. Selesai.
Jenis-jenis Cache Windows
Ada beberapa macam jenis cache yang terdapat di laptop dengan OS Windows, yaitu sebagai berikut :
- Windows Store Cache, jika mendownload aplikasi lewat Windows store, maka cache akan dihasilkan oleh aktivitas tersebut
- Temp Files Cache adalah aplikasi-aplikasi pada laptop biasanya yang menghasilkan cache ini.
- Thumbnail Cache, Cache ini dihasilkan oleh thumbnail atau gambar preview.
- System Restore Cache, Cache jenis ini berasal dari pemulihan sistem
- Web Browser Cache, Bila Anda mendownload file di internet, maka akan dihasilkan cache ini.
- DNS Cache atau Domain Name System, bila jaringan internet yang Anda gunakan di laptop akan menghasilkan cache jenis ini.
Akhir Kata
Laptop yang dipakai dan dirawat dengan baik tentu performanya akan tetap bagus.
Ikuti terus info menarik seputar clear laptop cache windows 7, cara menghapus cache di laptop windows 8 dan cara membersihkan file sampah di windows 7 di situs ini.
Ketika website dibuka pertama kali, maka semua data pada akan diunduh dan ditampilkan oleh komputer.
Saat kunjungan berikutnya, data tidak perlu diunduh dan akan langsung ditampilkan di halaman website.
Pembahasan Cara Menghapus Cache Windows
Bila terus menerus memakai laptop, maka file cache akan terus menumpik dan bertambah banyak. Tentu memori akan terbebani oleh file tersebut.
Maka segeralah untuk menghapus atau membersihkan cache windows Anda. Agar kembali normal saat digunakan.
Ada beberapa cara membersihkan cache ram laptop atau cara membersihkan sampah di laptop yang bisa anda terapkan.
Fitur Run bisa Anda gunakan bila ingin menghapus cache tanpa aplikasi. Karena folder cache dapat dimasuki secara langsung.
Beberapa langkah cara menghapus cache di laptop windows berikut ini dapat Anda pakai untuk menghapus cache atau sampah di laptop agar bersih dan normal kembali.
Cara Menghapus Cache di Laptop Windows
1. Cara Menghapus Cache di Laptop Windows Tanpa Aplikasi
a. Cara Menghapus Cache di Laptop Windows dengan Perintah Temp
- Tekan tombol Windows + R pada keyboard untuk membuka fitur Run.
- Tuliskan “temp” di kolom yang ada ketika fitur Run terbuka, lalu tekan enter
- Kemudian Anda akan arahkan menuju jendela File Explorer dengan deretan file cache.
- Tekan CTRL + A untuk memilih semua file cache.
- Lalu tombol delete ditekan. Untuk beberapa file yang tidak terhapus, notifikasi akan dimunculkan. Bila muncul, bisa di skip.
- Selesai.
b. Cara Menghapus Cache di Laptop Windows Dengan Perintah %temp%
- Buka ulang fitur Run. Windows dan R di keyboard kemudian ditekan berbarengan.
- Ketikkan %temp% di kolom yang sudah disediakan ketika fitur Run terbuka, lalu tekan enter.
- Lalu Anda dibawa balik ke File Explorer dan file cache akan ditampilkan.
- Kemudian semua file cache dihapus. Ctrl + A lalu delete.
- Selesai.
c. Cara Menghapus Cache di Laptop Windows Dengan Perintah Prefecth
- Tekan Windows + R sampai fitur R terbuka
- Ketik Prefetch -> Enter.
- Di jendela File Explorer, file cache akan kembali Anda temukan.
- Pilih seluruh file lalu delete.
- Selesai.
2. Cara Menghapus Cache di Mac Tanpa Aplikasi
Berikut langkah-langkah cara menghapus cache di Mac tanpa aplikasi:
- Mac Finder dibuka
- Ikon tersebut terdapat di dekstop dengan lambang bergambar 2 wajah.
- Jendela Finder akan terbuka. Pada menu bar, klik menu Go.
- Menu drop down akan muncul. Pilih opsi Go To Folder.
- Terbukalah jendela baru
- Di kolom yang telah disediakan tuliskan ~/Library. Lalu pilih Go.
- Beberapa folder akan ditampilkan. Buka folder Cache.
- Pilih seluruh folder
- Di menu bar, klik menu File lalu opsi Move To Trash.
- Pada menu bar, klik tulisan Finder. Selanjutnya klik opsi Empty Trash.
- Selesai.
3. Cara Menghapus Cache di Laptop Windows Dengan Aplikasi Tambahan
- Buka aplikasi CCleaner yang sudah di download tadi. User Interfacenya terbilang gampang untuk dimengerti.
- Klik Tab Cleaner. Untuk menjalankan proses pembersihan Cache, klik Run Cleaner jika mau jalankan proses pembersihan cache. Selesai.
Jenis-jenis Cache Windows
Ada beberapa macam jenis cache yang terdapat di laptop dengan OS Windows, yaitu sebagai berikut :
- Windows Store Cache, jika mendownload aplikasi lewat Windows store, maka cache akan dihasilkan oleh aktivitas tersebut
- Temp Files Cache adalah aplikasi-aplikasi pada laptop biasanya yang menghasilkan cache ini.
- Thumbnail Cache, Cache ini dihasilkan oleh thumbnail atau gambar preview.
- System Restore Cache, Cache jenis ini berasal dari pemulihan sistem
- Web Browser Cache, Bila Anda mendownload file di internet, maka akan dihasilkan cache ini.
- DNS Cache atau Domain Name System, bila jaringan internet yang Anda gunakan di laptop akan menghasilkan cache jenis ini.
Akhir Kata
Laptop yang dipakai dan dirawat dengan baik tentu performanya akan tetap bagus.
Ikuti terus info menarik seputar clear laptop cache windows 7, cara menghapus cache di laptop windows 8 dan cara membersihkan file sampah di windows 7 di situs ini.